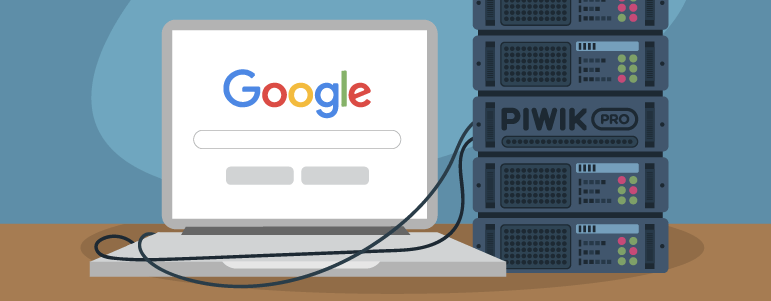Seit dem Release 9 der Piwik PRO Analytics Suite ist es nun auch möglich die Google Search Console zu integrieren. Marketer und SEO-Spezialisten werden auf diesem Weg sowohl mit Verhaltensdaten von Piwik PRO als auch mit den Daten der Google Search Console ausgestattet, um Content- und Onsite SEO-Optimierungen vorzunehmen.
In diesem Blogartikel zeigen wir Ihnen, welche Reporting-Möglichkeiten es gibt und wie Sie Metriken und Dimensionen aus der Google Search Console für die Erstellung von Custom Reports nutzen können.
Reporting-Möglichkeiten
Mit dem Google Search Console Report können Sie einsehen, inwiefern Daten aus der Google Search Engine (z. B. Keywords und Impressions) mit den Daten Ihrer Website (z. B. Bounce Rate, Sessions, Goal Conversions) übereinstimmen. Mit diesen Informationen können Sie analysieren, was User bei Google eingeben, um auf Ihre Website zu gelangen und wie Sie sich auf der Website verhalten.
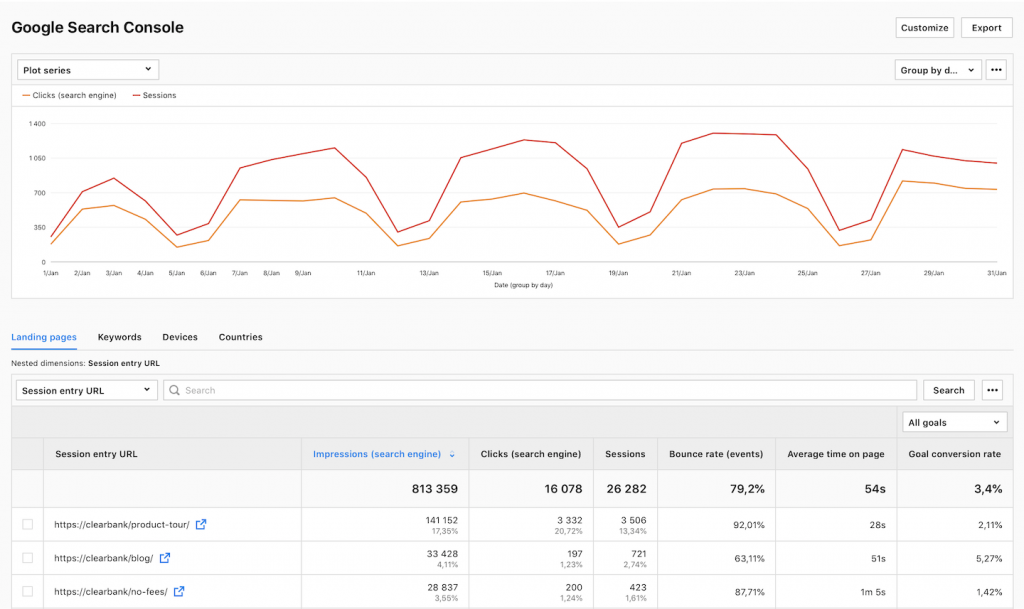
Um die Daten aus dem Google Search Console Report in Piwik PRO einzusehen, folgen Sie den folgenden Schritten:
- Loggen Sie sich in Piwik PRO ein
- Navigieren Sie zu Menü > Analytics (new)
- Navigieren Sie zu Reports
- Klicken Sie links auf Google Search Console
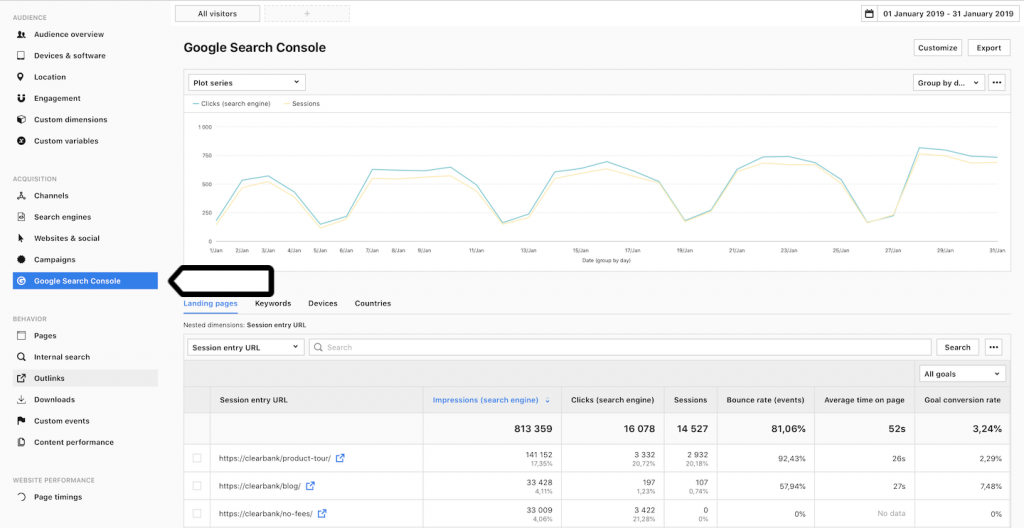
Der Google Search Console Report besteht aus vier Reports: Landingpages, Keywords, Devices (Geräte) und Countries (Länder).
Landingpages Report
Der Landingpage Report zeigt Ihnen die Webseiten, auf denen Besucher landen nachdem Sie die Suchergebnisse in Google angeklickt haben. Für jede Landingpage sehen Sie die Anzahl der Impressions, Klicks, Sessions, Bounce Rate, durchschnittliche Verweildauer auf der Seite und die Goal Conversion Rate.
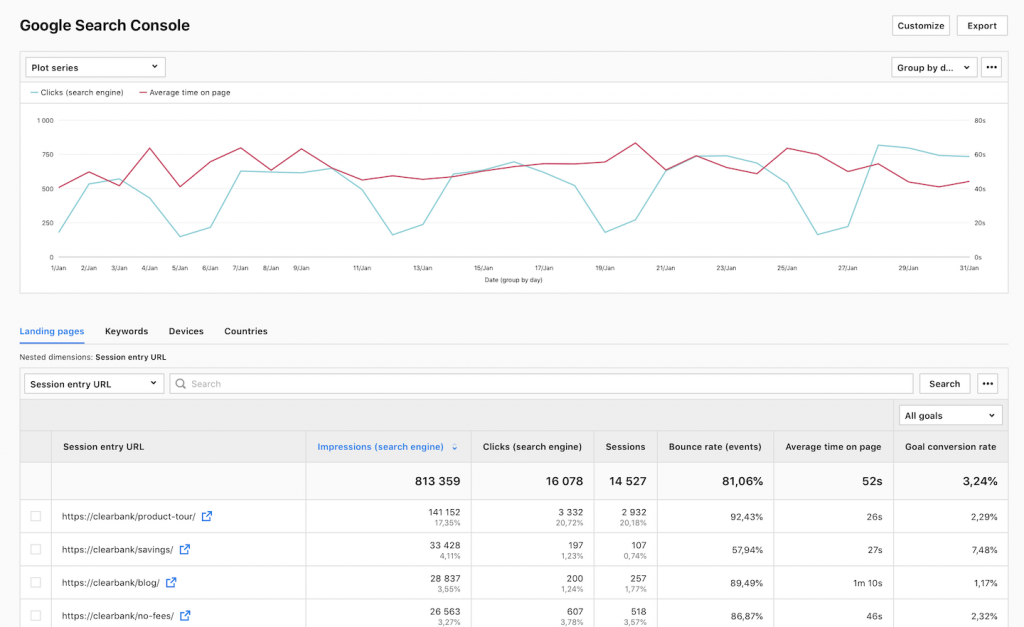
Durch diese Insights könnten Sie beispielsweise erfahren, dass eine Landingpage zwar gut bei den Google Suchergebnissen performt und somit viele Impressions und Klicks generiert, aber letztendlich durch eine hohe Bounce Rate und einer kurzen Verweildauer auf der Seite nicht das gewünschte Ziel erreicht.
Dieses Ergebnis deutet darauf hin, dass der Inhalt auf der Webseite nicht den Erwartungen der User entspricht, es technische Probleme auf der Seite gibt oder die Struktur bzw. Navigation eine Zielerreichung erschwert. Es gibt mehrere Reports, die Ihnen hier bei einer genauen Prüfung weiterhelfen: Goal Report (Menü > Analytics > Goals), Funnel Report (Menü > Analytics > Funnels) und Page Timing Report (Menü > Analytics (new) > Page timings).
Keywords Report
Eine einzelne Landingpage ist meistens mit mehreren Keywords (Anfragen) verbunden. Der Keywords Report zeigt, welche Keywords zu welcher Landingpage führen. Keywords generieren Impressions von Ihrer Webseite (Landingpage) in den Google Search Ergebnissen. Wenn eine Person das Suchergebnis anklickt, wird dieser Klick für die Kalkulation der Click Through Rate (Klicks/Impressions * 100) genutzt. Der Keyword Report zeigt Ihnen zudem die durchschnittliche Position Ihrer Website für dieses spezifische Keyword.
Die Anzahl der Impressions und die durchschnittliche Position ist ein Indiz dafür, wie gut die Search Engine den Content von Ihrer Website aufnimmt und in den Ergebnissen anzeigt. Die Anzahl der Klicks und die Click Through Rate spiegeln wieder, ob die in den Suchergebnissen angezeigte Website den Besuchern auch wirklich das bietet, wonach sie suchen.
Die Daten helfen Ihnen dabei nachzuvollziehen, inwiefern der Content auf Ihrer Website die Suchergebnisse und Klicks beeinflusst.
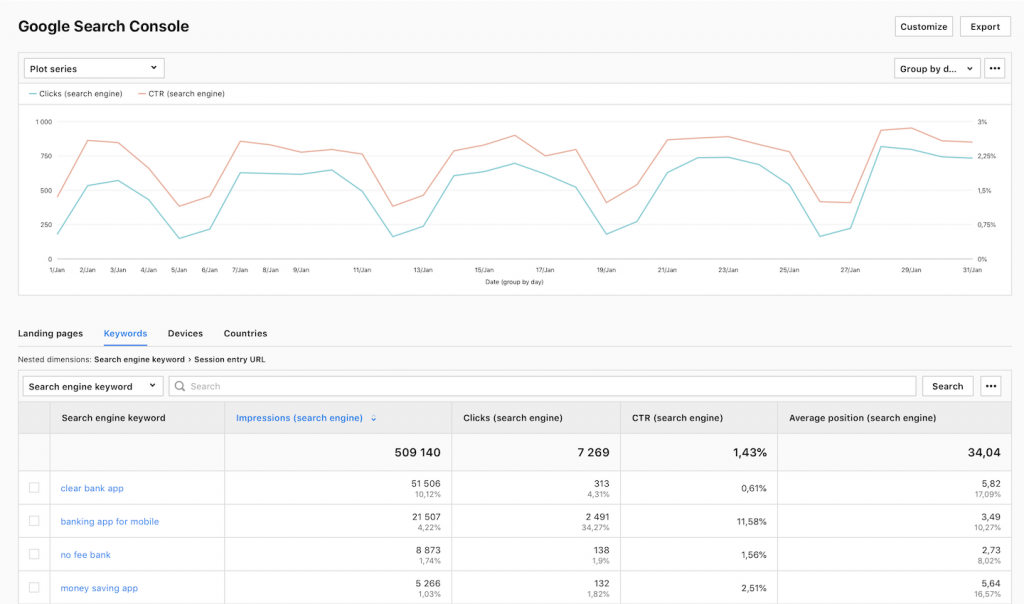
Der Keyword Report hat eine verschachtelte Dimension von der Session Entry URL (Landingpage). Mit dieser können Sie prüfen, inwiefern sich die Keywords und die Landingpages aufeinander beziehen.
So rufen Sie Landingpages für die Keywords ab:
1. Gehen Sie zu Google Search Console > Keywords
2. Klicken Sie auf ein Keyword, für das die Session Entry URL (Landingpage) angezeigt werden soll
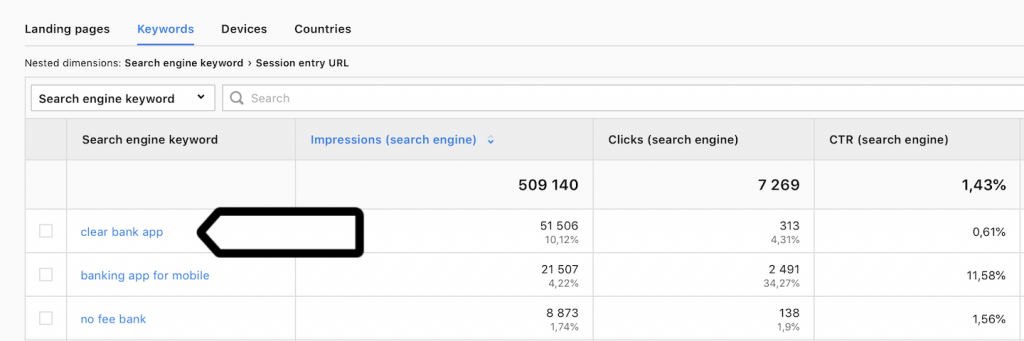
3. Schauen Sie sich die Informationen des Reports an
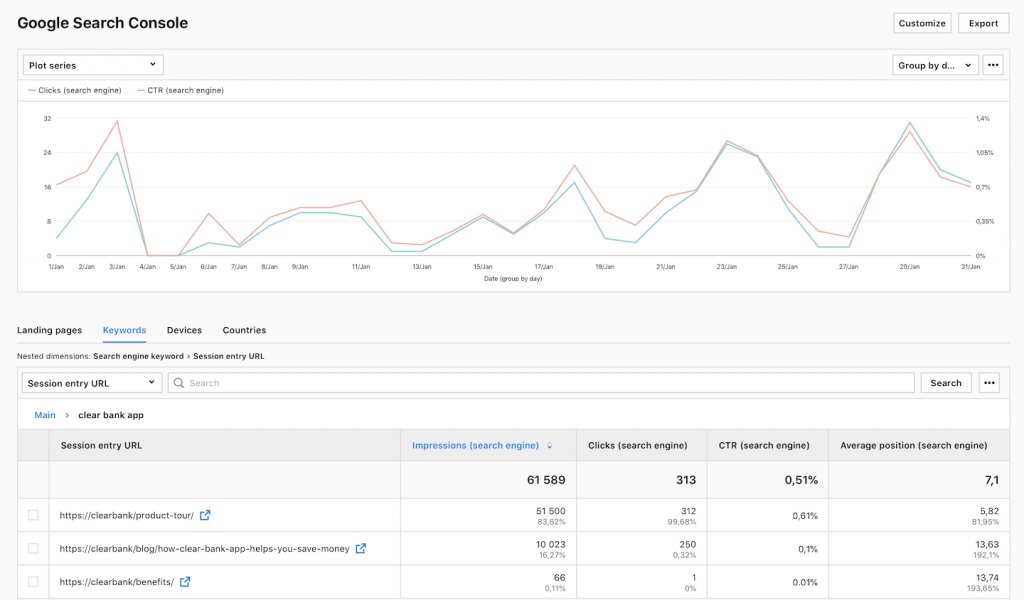
Devices Report
Der Device Report bildet drei unterschiedliche Gerätetypen ab: Desktop, Smartphone und Tablet zusammen mit einer Ansicht der Impressions, Klicks, Sessions, Bounce Rate, durchschnittliche Verweildauer auf der Seite und Goal Conversion Rate.
Mit diesen Informationen können Sie schnell sehen, welches Gerät die beste Search Engine Performance und das höchste Engagement bei den Besuchern aufweist.
Wenn Sie eine hohe Anzahl von Impressions und Klicks für ein Gerät vorfinden, aber zugleich eine niedrige Verweildauer auf der Seite und hohe Bounce Rate wissen Sie, dass dieses Gerät zwar viel von Ihren Usern genutzt wird, diese jedoch Schwierigkeiten mit Ihrer Website haben. Bei einer solchen Situation ist es sinnvoll, das Design und den Content für den Gerätetyp zu prüfen und anzupassen.
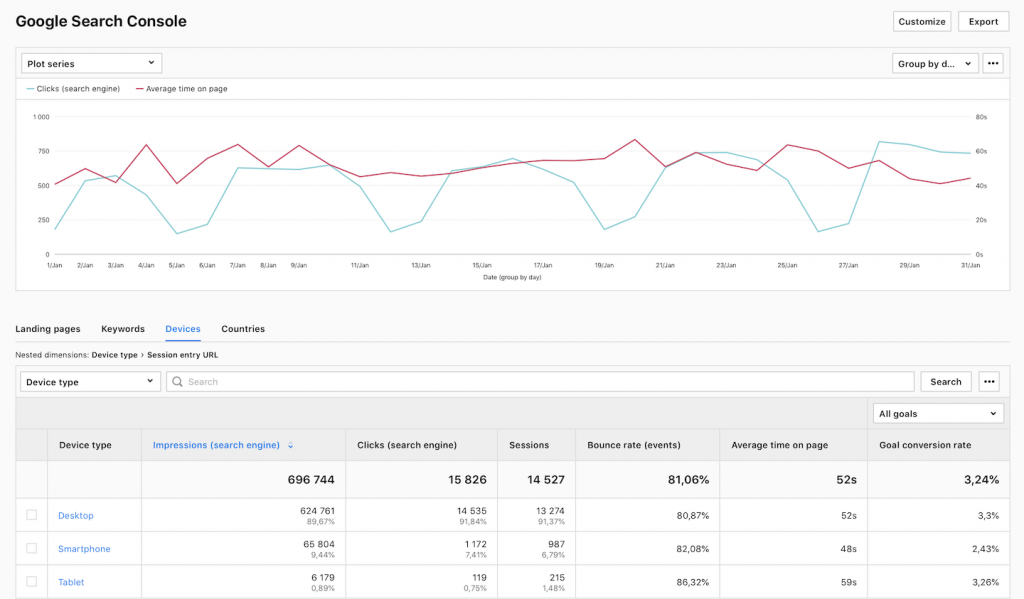
Der Device Report hat eine verschachtelte Dimension von der Session Entry URL. Mit dieser können Sie prüfen, welche Landingpages auf einem einzelnen Gerät angesehen wurden.
So rufen sie die Landingpages für das Gerät ab:
1. Gehen Sie zu Google Search Console > Devices
2. Klicken Sie auf das Gerät, für das Sie die Session Entry URL sehen möchten
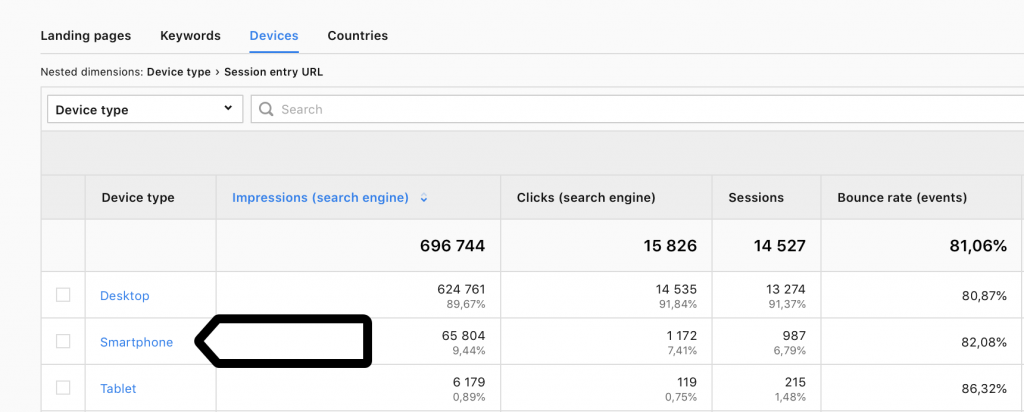
3. Schauen Sie sich die Informationen des Reports an
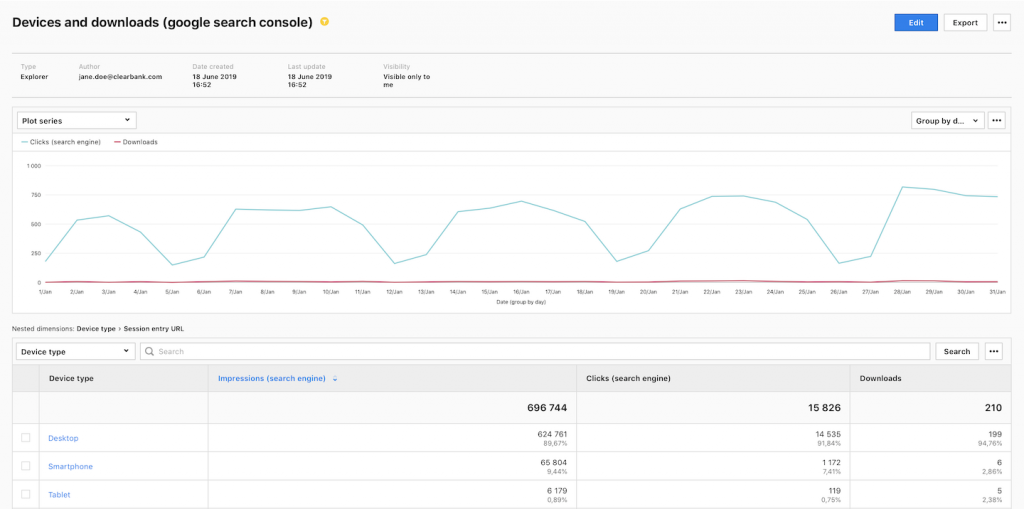
Countries Report
Der Countries Report zeigt die Länder und eine Ansicht der entsprechenden Impressions, Klicks, Click Through Rate und die durchschnittliche Position Ihrer Website in den Suchergebnissen an. Sie können prüfen, in welchen Ländern Ihre Website bei den Suchergebnissen am besten performt und wie Besucher mit Ihrer Landingpage interagieren.
Wenn Sie entdecken, dass die Anzahl der Impressions, die Click Through Rate und die durchschnittliche Position für ein bestimmtes Land besonders hoch sind, sollten Sie diesem Land besondere Aufmerksamkeit schenken und z. B. Ihre Website in die Landessprache übersetzen.
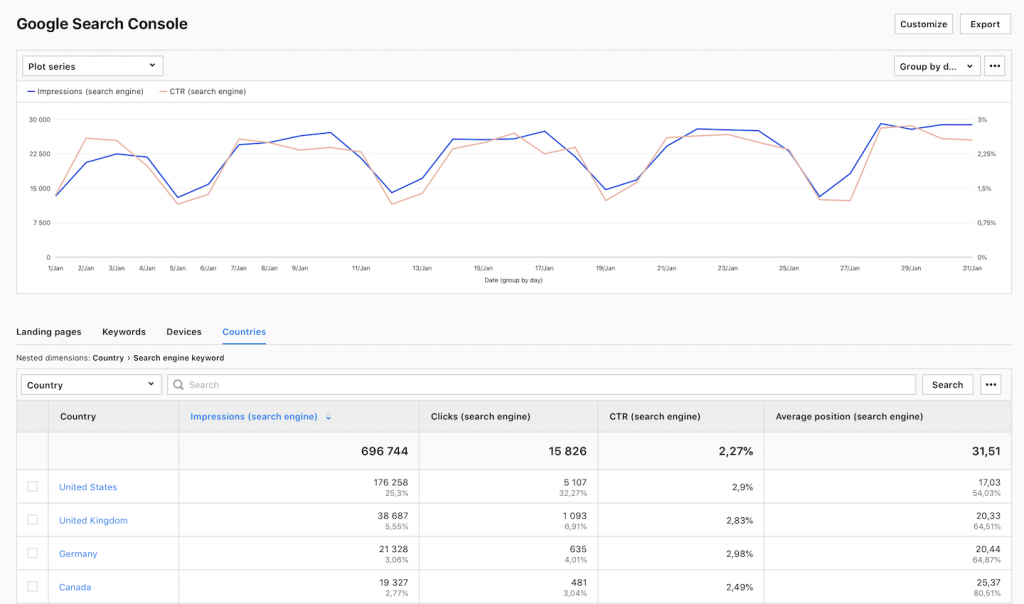
Der Countries Report hat eine verschachtelte Dimension von dem Keyword (Anfrage). Mit dieser Dimension können Sie einsehen, welche Anfragen in den einzelnen Ländern besonders häufig vorkommen.
So prüfen Sie die Keywords für die jeweiligen Länder:
1. Gehen Sie zu Google Search Console > Countries
2. Wählen Sie ein Land, für das die Keywords angezeigt werden sollen
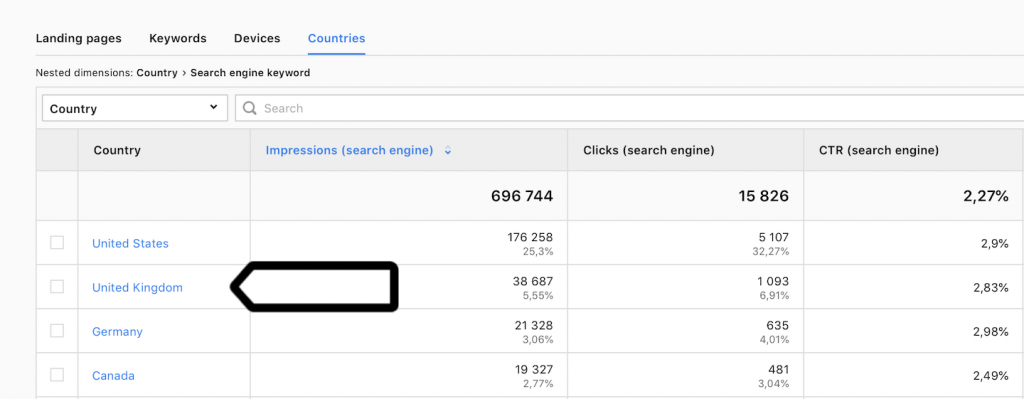
3. Schauen Sie sich die Informationen des Reports an
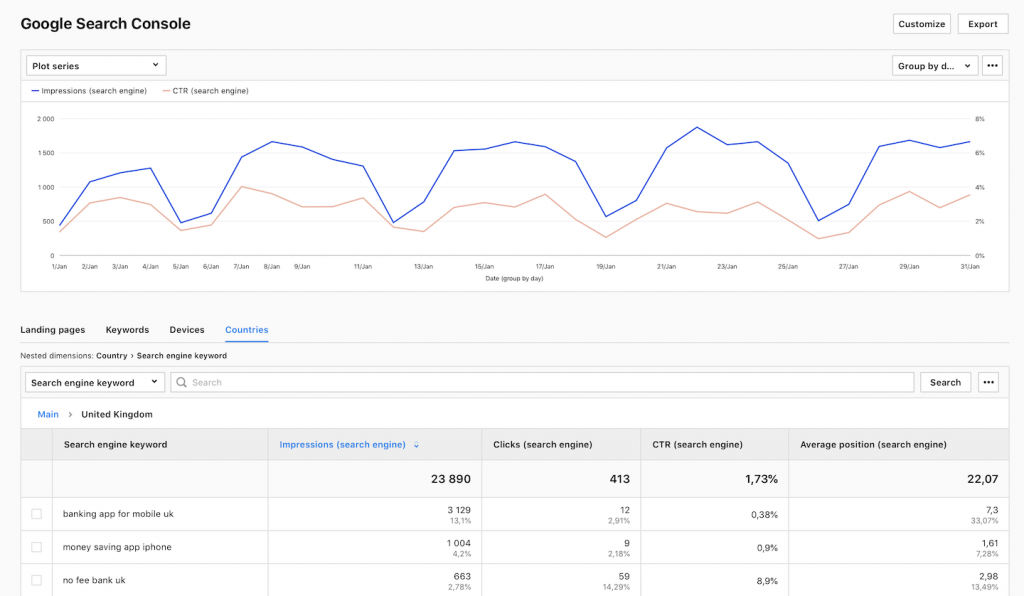
Metriken & Dimensionen
Wenn Sie die Google Search Console mit Piwik PRO integriert haben, können Sie Metriken und Dimensionen aus der Search Console nutzen, um Custom Reports zu erstellen. Natürlich können Sie schon mit dem fertigen Google Search Console Report an einige Insights gelangen, die Kombination aus unterschiedlichen Daten wird dieses Wissen allerdings noch weiter anreichern.
Bevor Sie anfangen…
Wenn Sie mit den Metriken und Dimensionen der Google Search Console arbeiten, sollten Sie folgendes bedenken:
- Google aggregiert die Google Search Console Daten, daher können Daten keiner bestimmten Session zugewiesen werden.
- Sie können einen Report, der Google Search Console Daten und Analytics-Daten kombiniert nur mit den passenden Dimensionen erstellen: Geräte-Typ, Kontinent, Land, Session Entry URL oder Datum.
- Wenn Sie ein Search Engine Keyword als Dimension verwenden, können Sie dieses nur mit Google Search Console Metriken wie z. B. Impressions (search engine), Klicks (search engine), Click Through Rate (search engine) oder durchschnittliche Position (search engine) kombinieren.
- Angezeigte Nullen im Report bedeuten, dass Sie eine Dimension genutzt haben, die nicht mit der Dimension der Google Search Console übereinstimmt.
Custom Report mit Daten aus der Google Search Console erstellen
Um einen Custom Report zu erstellen, der Daten aus der Google der Search Console beinhaltet, müssen folgenden Schritte durchlaufen werden:
1. Gehen Sie zu Menü > Analytics (new)
2. Navigieren Sie zu Custom Reports
3. Klicken Sie auf “Add new report” (Neuen Report erstellen)
4. Wählen Sie ein Report-Format: Balken-, Liniendiagramm, Flat Table oder Explorer
5. Benennen Sie den Report
6. Wählen Sie eine Sichtbarkeit- Option für den Report
7. Klicken Sie rechts auf Dimensionen
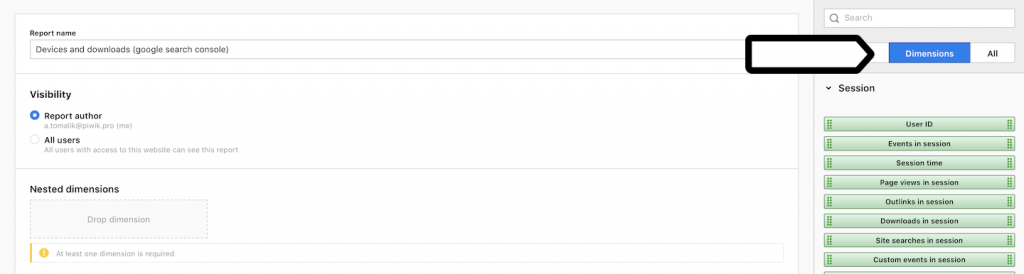
8. Scrollen Sie runter bis Sie die Google Search Console sehen und klicken Sie auf das Drop-Down-Menü
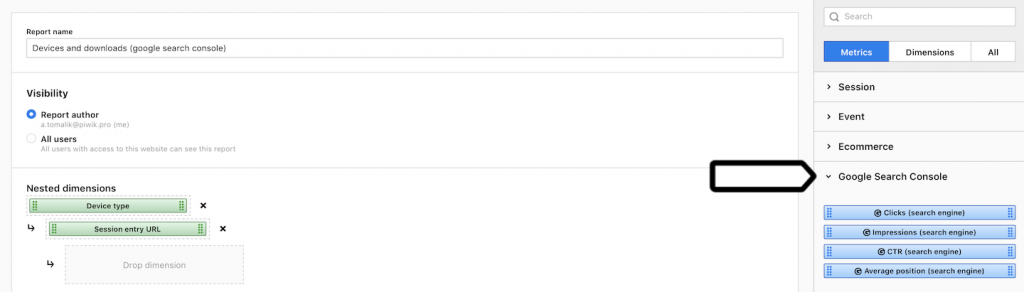
9. Wählen Sie die Dimension, die Sie im Report verwenden möchten. Wenn Sie Daten mit Analytics-Daten kombinieren wollen, wählen Sie eine der folgenden Dimensionen: Gerätetyp, Kontinent, Land, Session Entry URL, Datum
10. Falls gewünscht, kann noch eine zusätzliche verschachtelte Dimension hinzugefügt werden
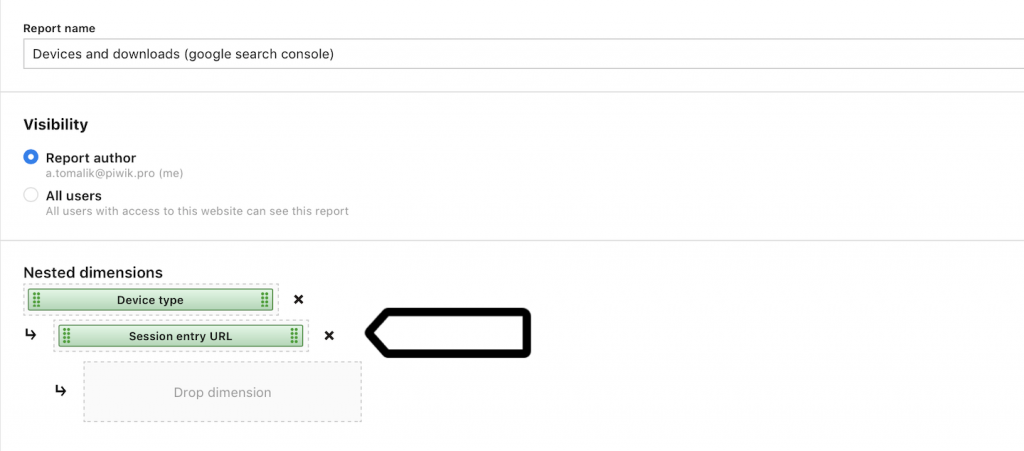
11. Klicken Sie rechts auf Metriken
12. Scrollen Sie runter, bis Sie die Google Search Console sehen und klicken Sie auf das Drop-Down-Menü
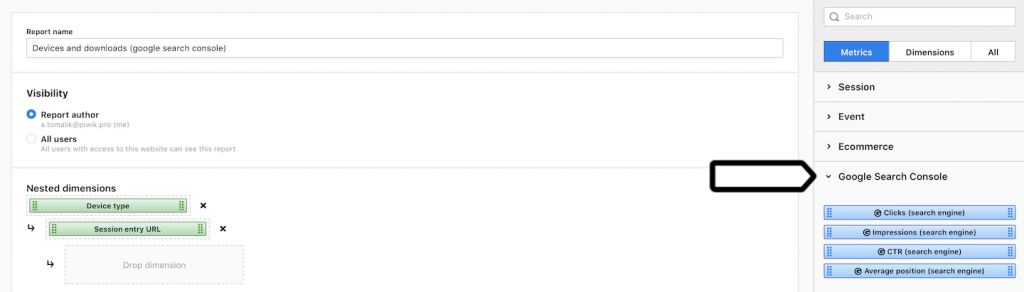
13. Wählen Sie Metriken, die Sie im Report verwenden möchten. Sie können zwischen den folgenden vier Google Search Console Metriken wählen:
- Klicks (search engine)
- Impressions (search engine)
- Click Through Rate (search engine)
- Durchschnittliche Position (search engine)
Die Metriken mit den Zusatz “(search engine)” verdeutlichen, dass es sich um keine Analytics-Metriken handelt.
14. Wählen Sie weitere analytische Metriken, die Sie im Report nutzen möchten
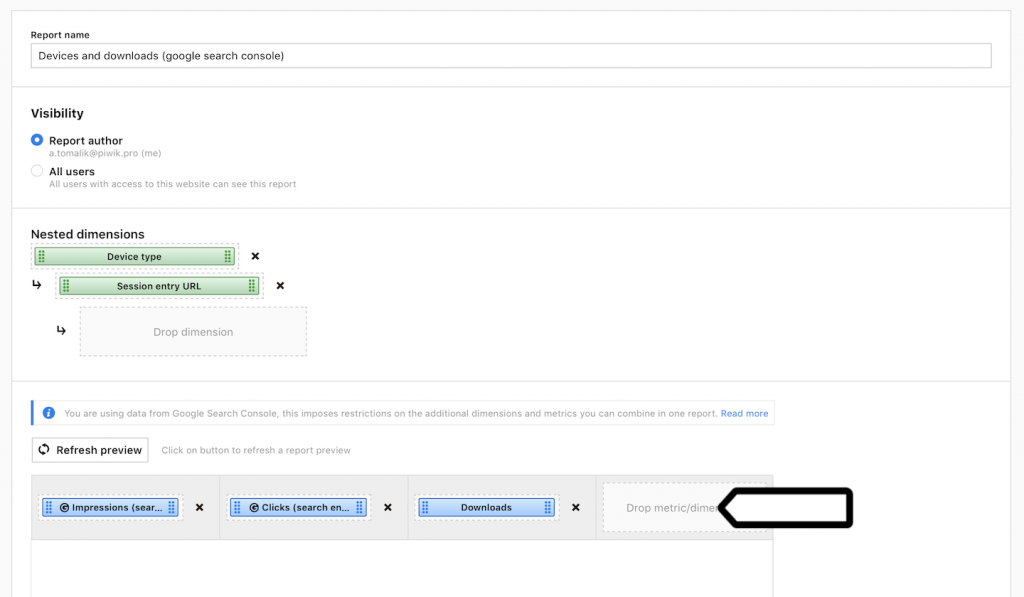
15. Fügen Sie dem Report einen Filter hinzu source/medium is google/organic. Mit dem Filter sehen Sie nur Analytics-Metriken, die von Google Search stammen.
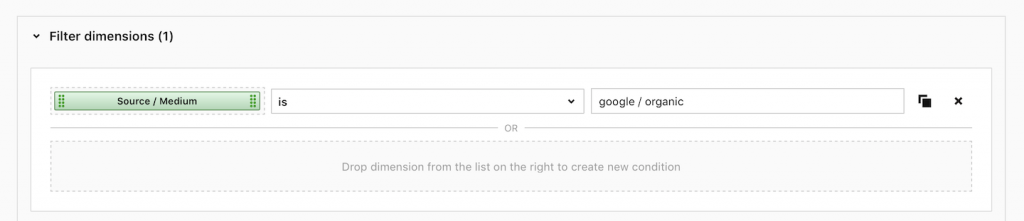
16. Klicken Sie auf “Create Report” (Report erstellen) und schauen Sie sich die Ergebnisse des Reports an.
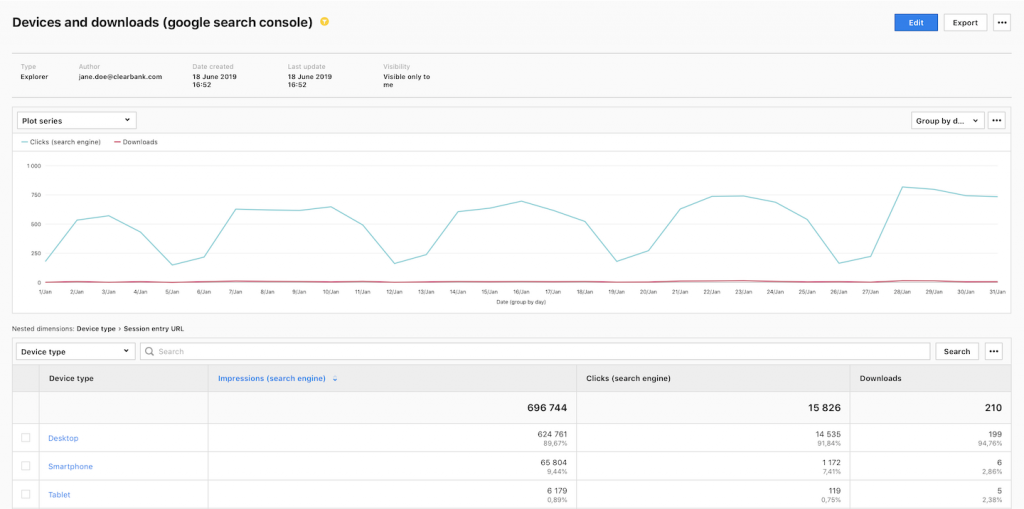
Fazit
Die Integration der Google Search Console bietet Ihnen ganz neue Reporting-Möglichkeiten. Mit den detaillierten Daten können Sie gezielte Maßnahmen zur Website-Optimierung ergreifen und Content, Layout sowie Benutzerfreundlichkeit verbessern. Wir hoffen, dass wir Ihnen mit diesem Artikel nützliche Tipps mit an die Hand geben konnten und Sie zukünftig noch mehr Insights aus der Piwik PRO Analytics Suite gewinnen können.
Vereinbaren Sie eine kostenlose Piwik PRO Demo
Wir zeigen Ihnen alle Module der Analytics Suite
Kostenlosen Demo-Termin vereinbaren