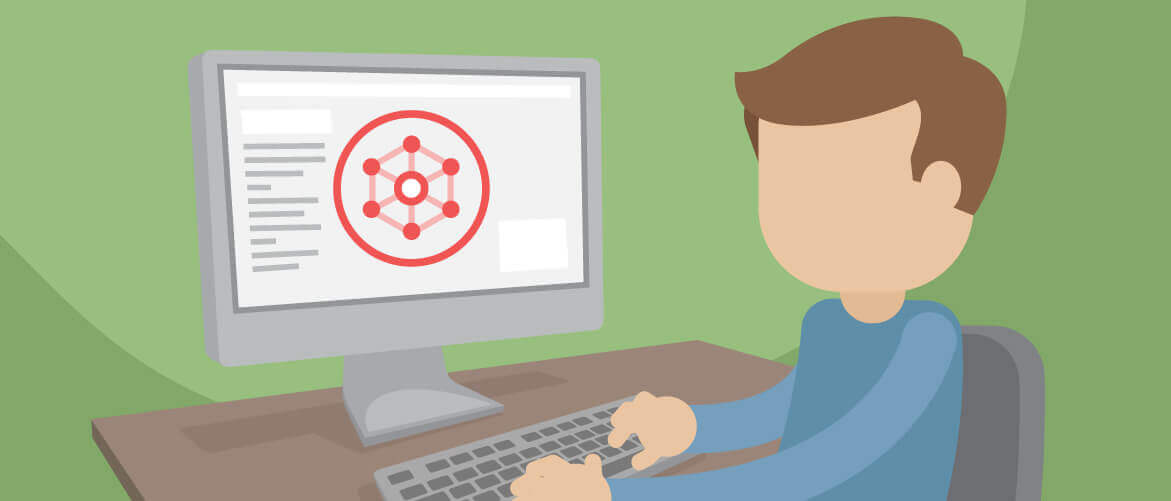Custom Reports stellen eines der vielen nützlichen Module der Piwik PRO Analytics Suite dar. Sie helfen Anwendern von Piwik PRO dabei, nutzbare und übersichtliche Reports zu erstellen – und zwar schneller als im Standard-Analytics-Modul.
Weil wir auf ein neues Datenbank-Backend setzen und vom zeilenorientierten MySQL zum spaltenorientierten ClickHouse gewechselt sind, können unsere Anwender benutzerdefinierte Reports in Echtzeit erzeugen.
Was Sie mit Custom Reports umsetzen können
Sie können Reports auf Basis Ihrer eigenen Metriken und Dimensionen erstellen. Durch diese Freiheit im Vergleich zu vorgefertigten Metriken, tracken Sie nur die Daten, die relevant für Ihre Unternehmensziele sind. Ihre Dashboards bleiben somit frei von irrelevanten Informationsüberfluss.
Mehr zum Thema, wie Sie effektiven Nutzen aus Ihren Daten ziehen, lesen Sie hier:
Mit Piwik PRO Custom Reports können Sie Ihre Analytics Dashboards anpassen und aus vier unterschiedlichen Report-Arten wählen:
- einfacher Flat Table
- erweiterter Nested Table
- Balkendiagramm
- Liniendiagramm
Sehr bald wird diese Liste auch map-basierte Reports und Tortendiagramme enthalten.
Damit Sie einen soliden Überblick darüber bekommen, wie Sie von den einzelnen Report-Arten profitieren können, zeigen wir Ihnen im Folgenden die Merkmale und eine Beispielkonfiguration jeder Report-Art.
Der große Web Analytics Anbieter Vergleich
Vergleichen Sie die Key-Features und das Leistungsspektrum von Piwik PRO mit Google Analytics 360, Adobe Analytics und Webtrends
Die vier Report-Arten im Detail
Jede der vier – bald sechs – unterschiedlichen Darstellungsformen Ihrer Daten hat ihre eigenen Benefits. Die beispielhaften Konfigurationen, die wir Ihnen in diesem Artikel zeigen, demonstrieren sinnvolle Einsatzmöglichkeiten des Custom Reports-Moduls.
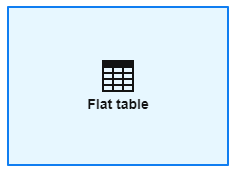
Flat Table
Der Flat Table bezeichnet eine denormalisierte Tabelle, die festgelegte Dimensionen und Metriken enthält. Was das bedeutet, wird anhand eines Beispiels schnell deutlich.
Nehmen wir an, Sie möchten einen Report erstellen auf Basis von Events, die Sie zuvor bereits konfiguriert haben. Die Events sollen gefeuert werden, wenn ein Anwender zu 25 %, 50 %, 75 % oder 100 % Ihrer Website scrollt.

So kann einer der Trigger aussehen:
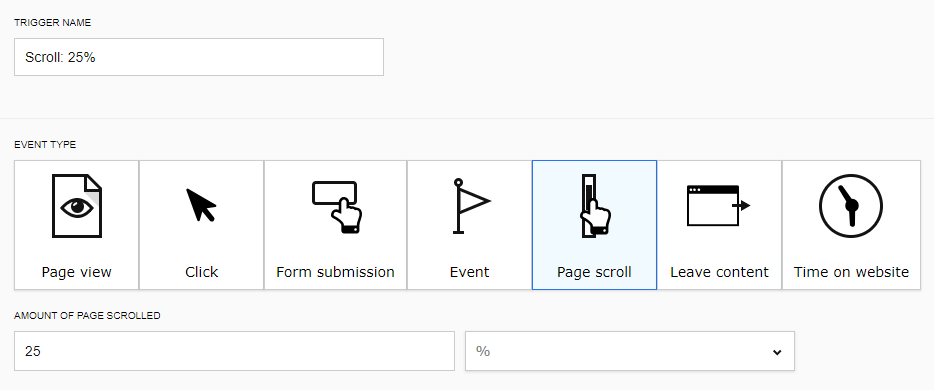
Für eine übersichtliche Ansicht dieser Statistiken können Sie einen einfachen Flat Table-Report erstellen. Dieser sollte Daten von bestimmten Unterseiten Ihrer Website enthalten, z. B. von einer Kontaktseite:
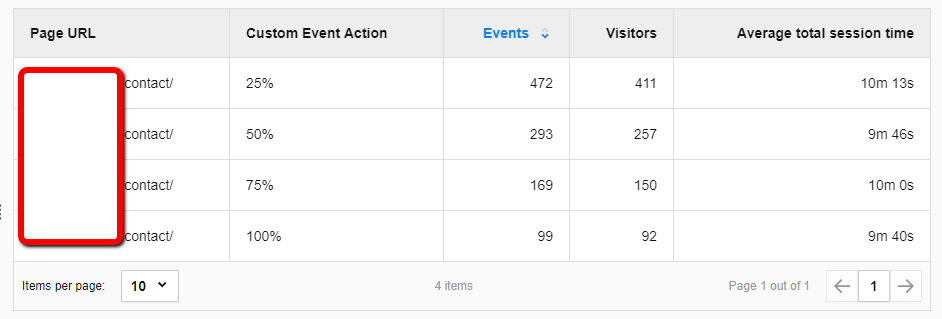
Custom Reports macht die Konfiguration solcher Reports kinderleicht.
So geht’s:
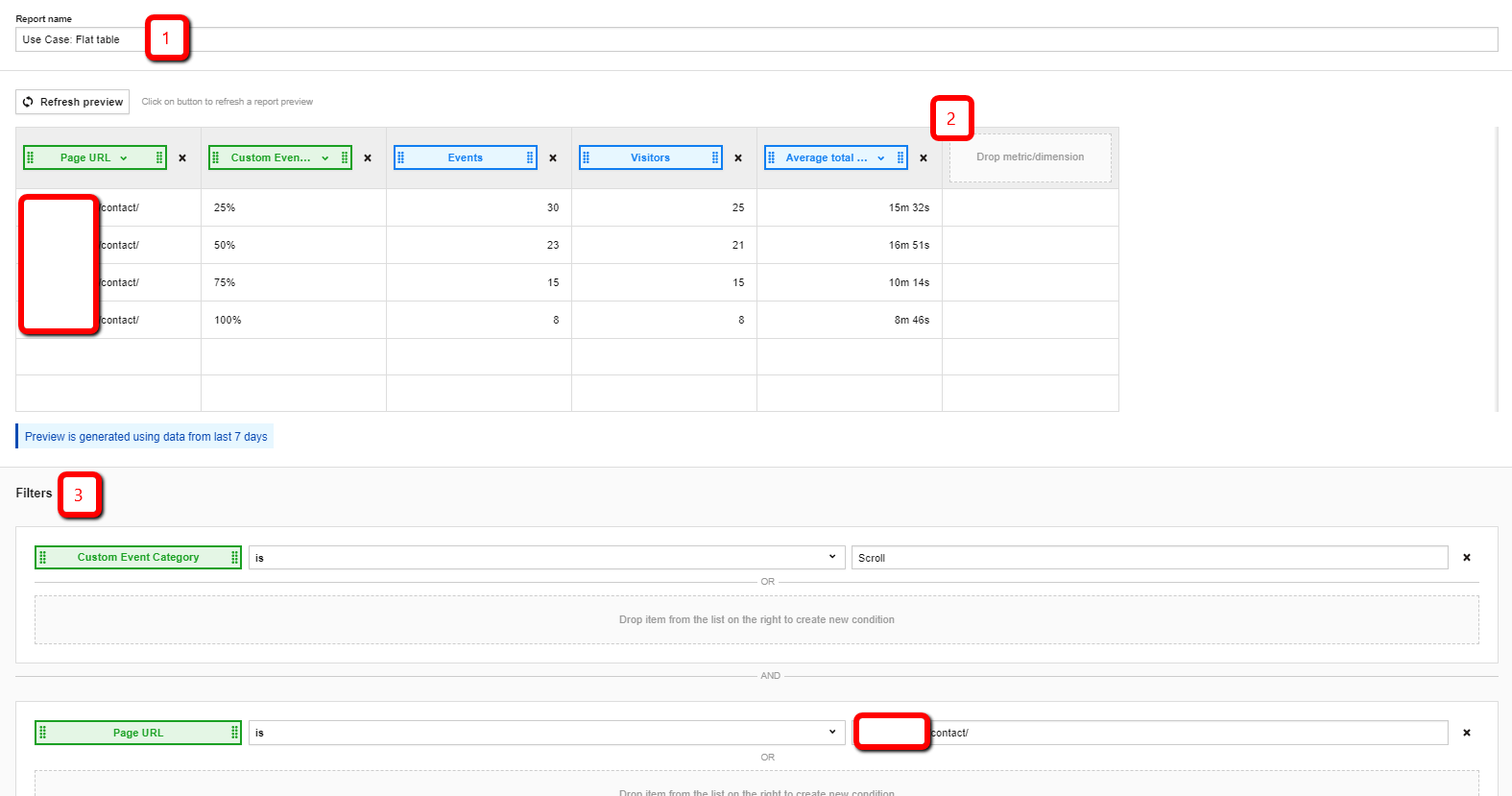
- Legen Sie den Namen des Reports fest
- Wählen Sie die Dimensionen und Metriken, die der Report zeigen soll (in unserem Fall: Scrollverhalten)
- Darüber hinaus können Sie den Report filtern, um nur eine Kategorie der benutzerdefinierten Events für eine einzelne Seite anzuzeigen (bspw. die Kontaktseite, die wir erwähnt haben).
Pro-Tipp: Piwik PRO Custom Reports gibt Marketern die Möglichkeit, Metriken anhand von Dimensionen zu erstellen. Sie können neben Durchschnittswerten auch Minimal- und Maximalwerte sowie Summen verwenden.
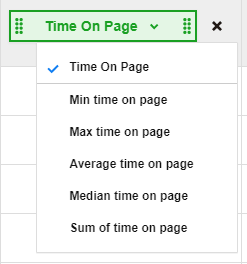
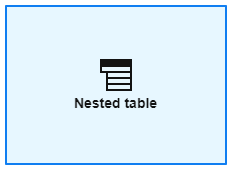
Nested Table
Die erweiterte Variante des Flat Tables ist der Nested Table. Dieser enthält eine Hauptdimension und bis zu drei Subdimensionen.
Diese Art Report können Sie für detaillierte Informationen zu einem bestimmten Aspekt nutzen. Nehmen wir an, Sie wollen einen umfangreichen Bericht erstellen, der die Effektivität aller aktuellen Marketingkampagnen darstellt.
Mit Hilfe des Nested Tables – der ähnlich wie der Flat Table konfiguriert wird – können wir unser Ziel einfach erreichen:
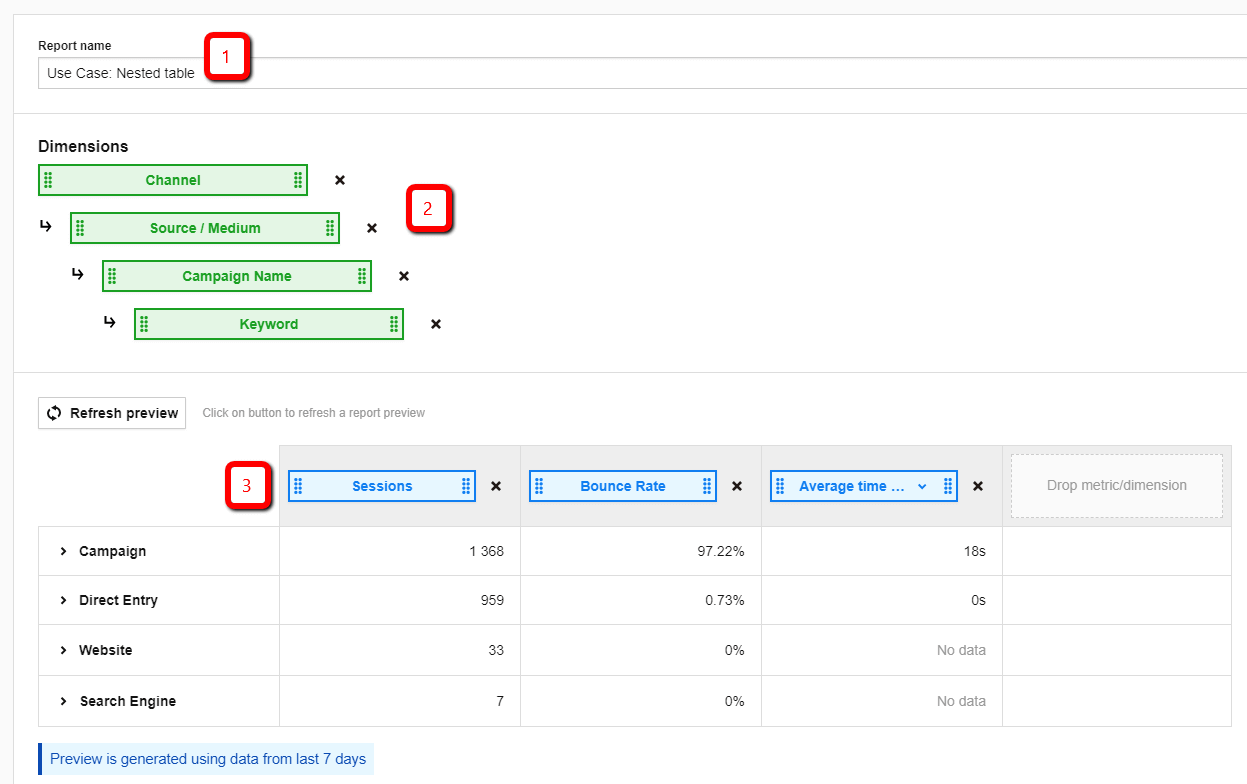
- Sie benennen den Report
- Sie wählen eine Dimension und bis zu drei Subdimensionen
- Sie legen die gewünschten Metriken fest
Das Ergebnis dieser Konfiguration sieht wie folgt aus:
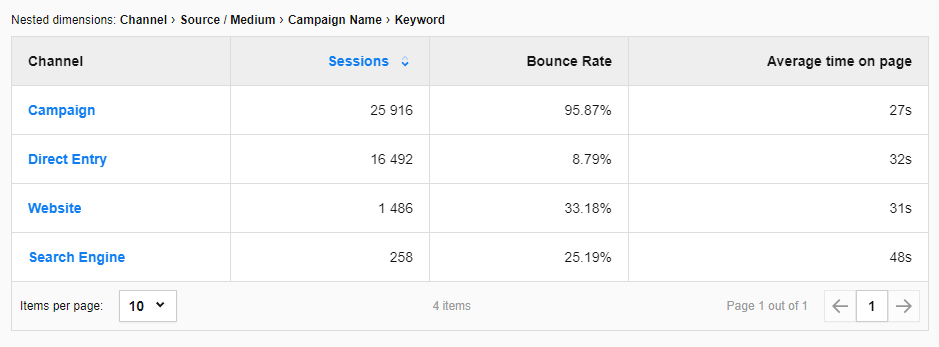
Besonders nützlich ist, dass Sie Ihren Report mit zusätzlichen Informationen zu jeder Dimension und Subdimension erweitern können:
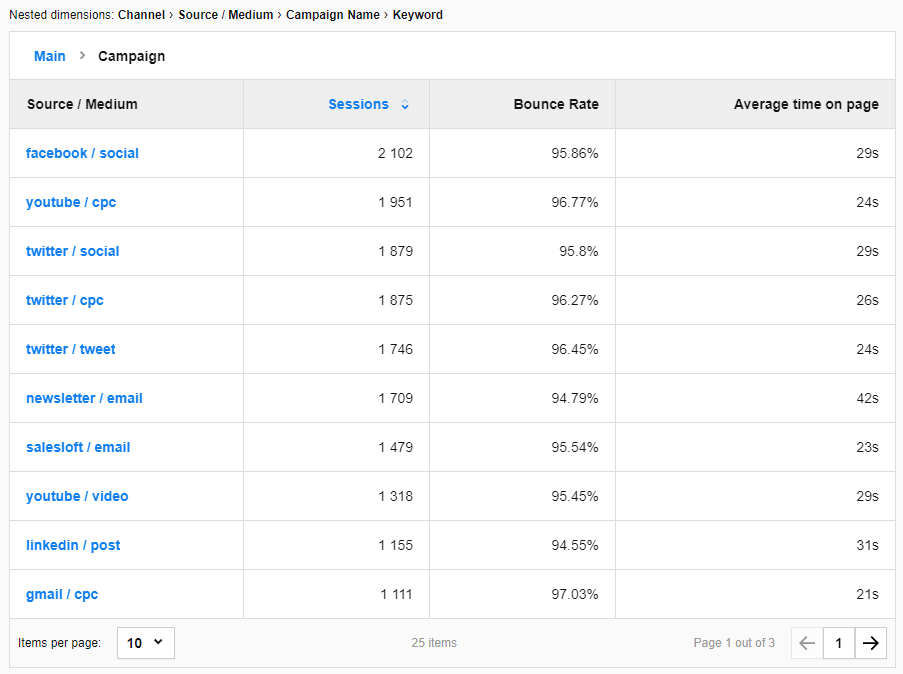
Wenn Sie auf ein bestimmtes Item klicken, gelangen Sie in die Detailansicht des Datensatzes, für noch genauere Informationen:
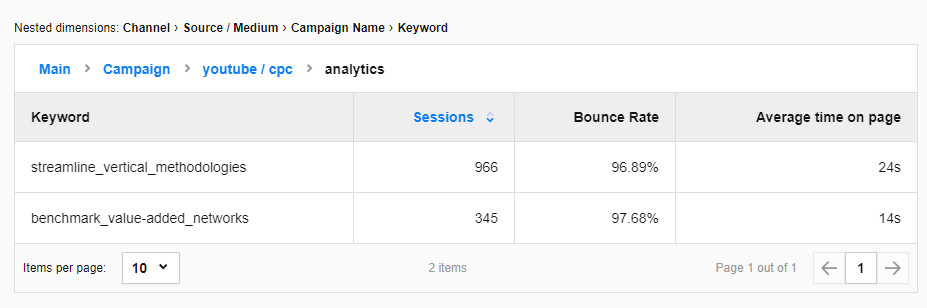
Sie sehen, es werden alle Informationen in einem einzelnen Report zusammengefasst. Hier illustriert ein animiertes GIF den gesamten Prozess:
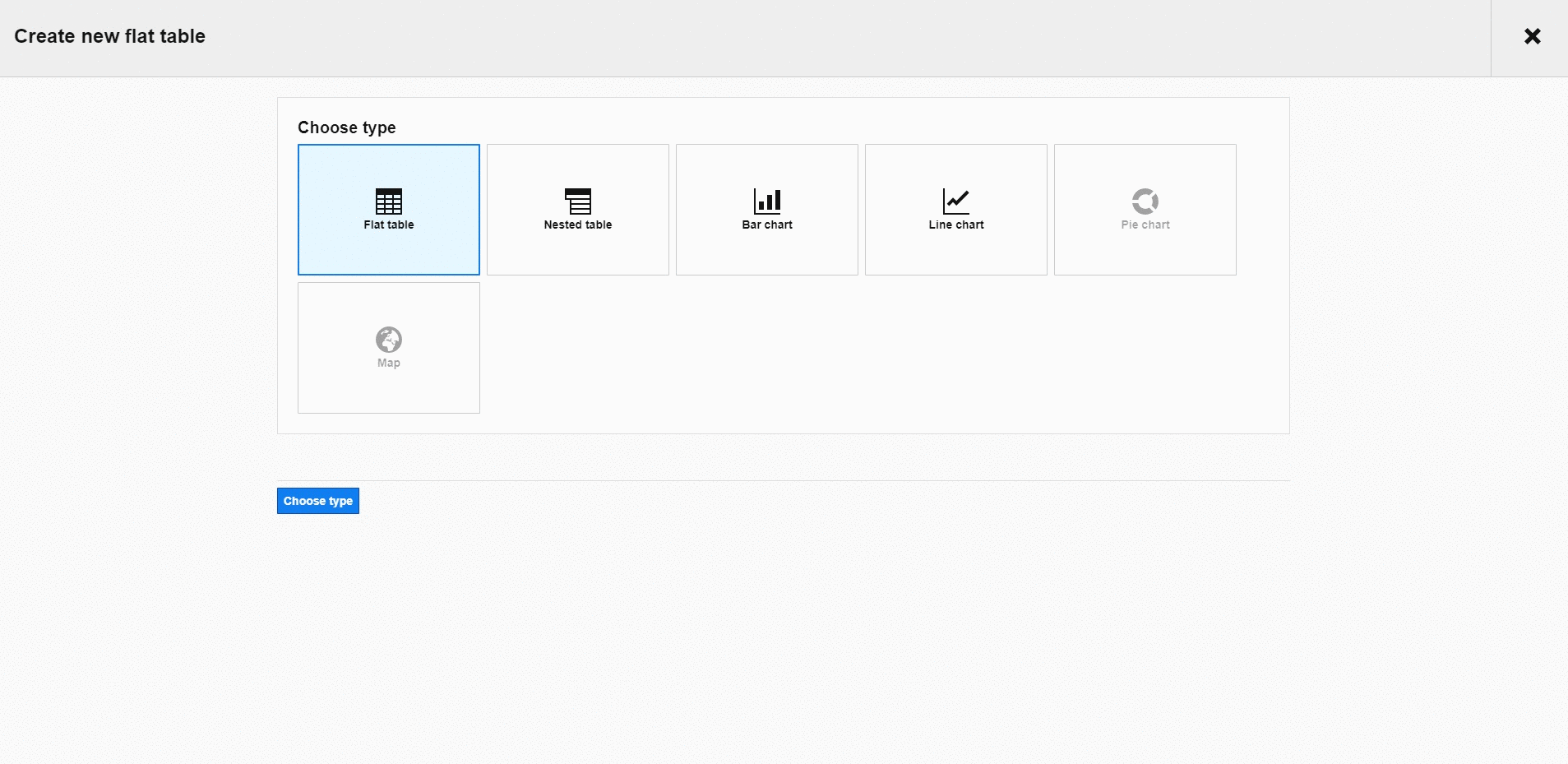
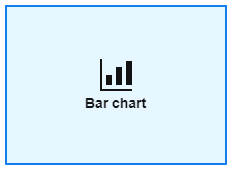
Balkendigramm
Eine grafische Repräsentation zweier Dimensionen und einer Metrik oder einer Dimension und fünf Metriken erhalten Sie im Balkendiagramm.
Diagramme – visuelle Darstellungen der Daten – sind in einigen Szenarien besonders hilfreich.
Stellen wir uns vor, Sie wollen einen Report mit diesen Elementen erstellen: Besucher, Sessions, durchschnittliche Gesamtzeit der Sessions und durchschnittliche Zeit auf einer Seite. Die Daten sollen zusätzlich nach Land unterteilt und anschließend gefiltert werden, um ausschließlich die D-A-CH-Region zu sehen.
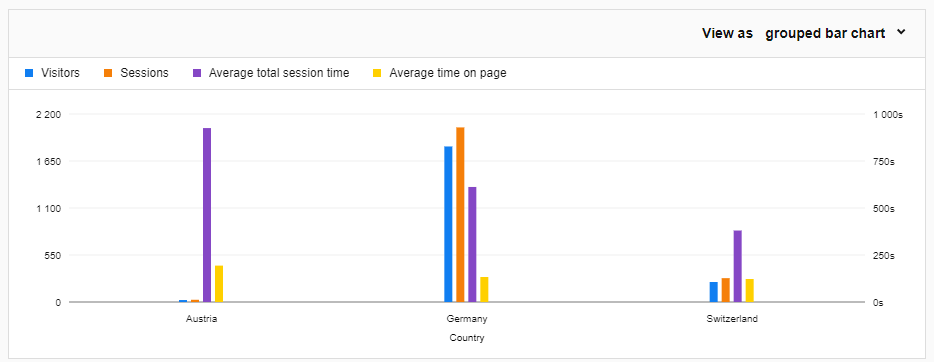
Ein solcher Bericht wird auch wieder ähnlich aufgesetzt, wie die anderen Reports:
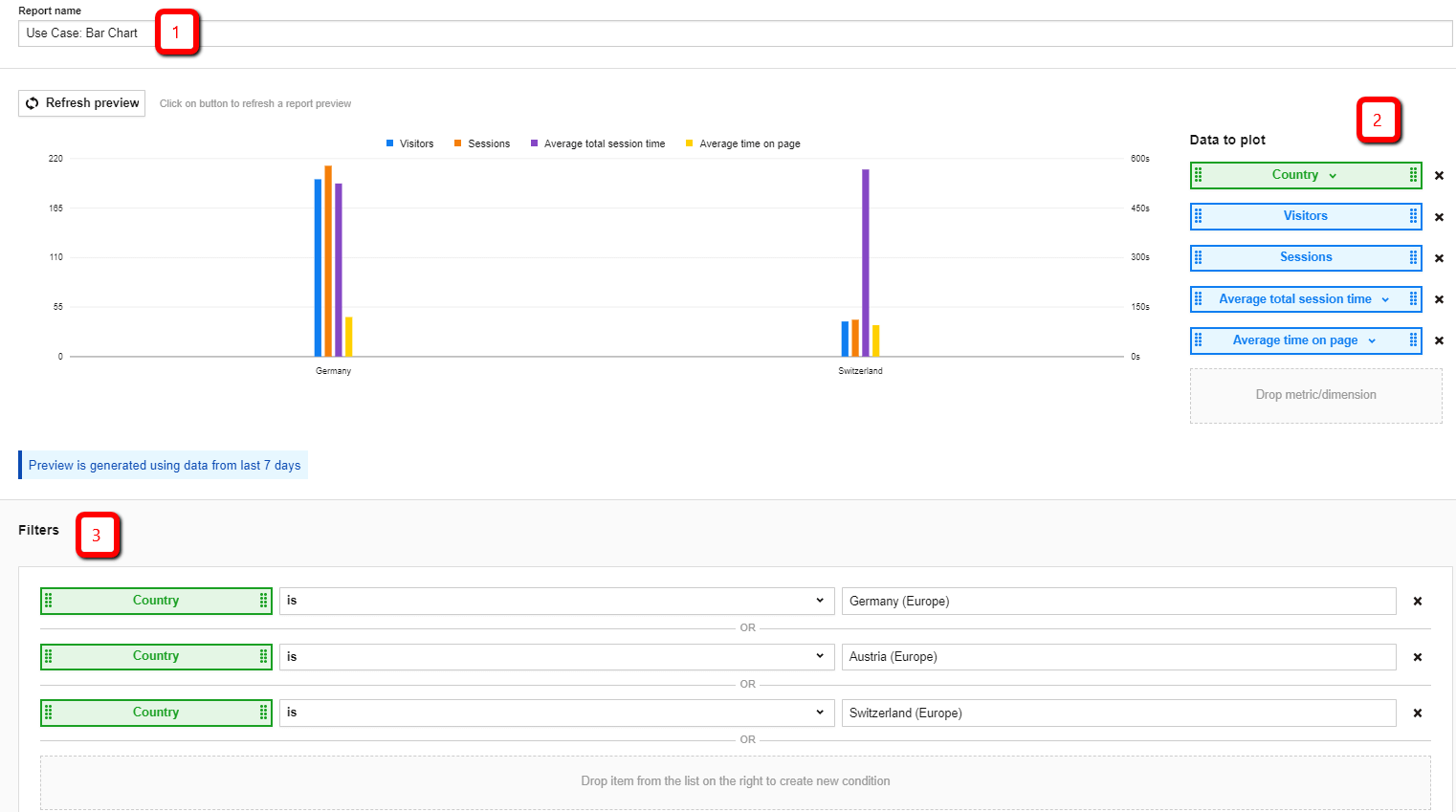
- Vergeben Sie einen Namen
- Wählen Sie, welche Daten angezeigt werden sollen. Sie können beispielsweise die Dimensionen “Gesamtzeit pro Session” und “Zeit auf der Seite” in Metriken mit Durchschnittswerten umwandeln
- Filtern Sie die Länder-Dimensionen mittels der OR-Bedingung, um nur D-A-CH-Länder zu berücksichtigen
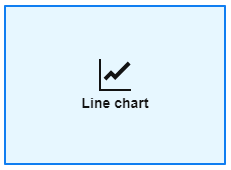
Liniendiagramm
Eine andere Visualisierung von zwei Dimensionen und einer Metrik oder einer Dimension und fünf Metriken bietet das Liniendiagramm.
Als Beispiel nehmen wir an, wir wollen den Traffic über einen bestimmten Zeitraum für unterschiedliche Geräte (z. B. Desktop und Tablet) darstellen:
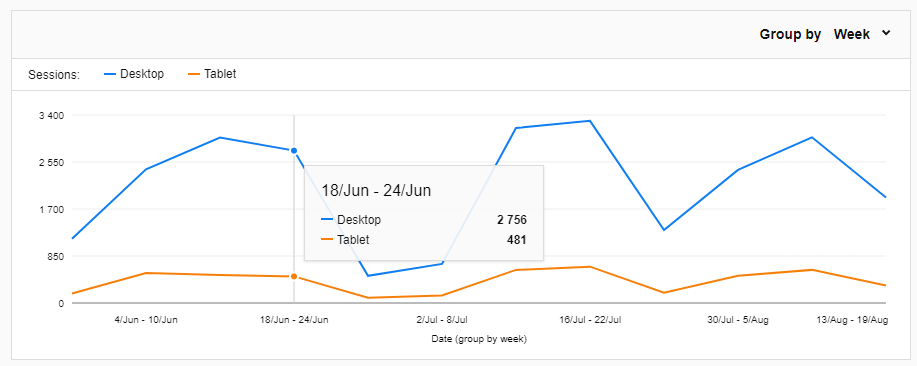
Auch hier ist die Konfiguration wieder sehr ähnlich.
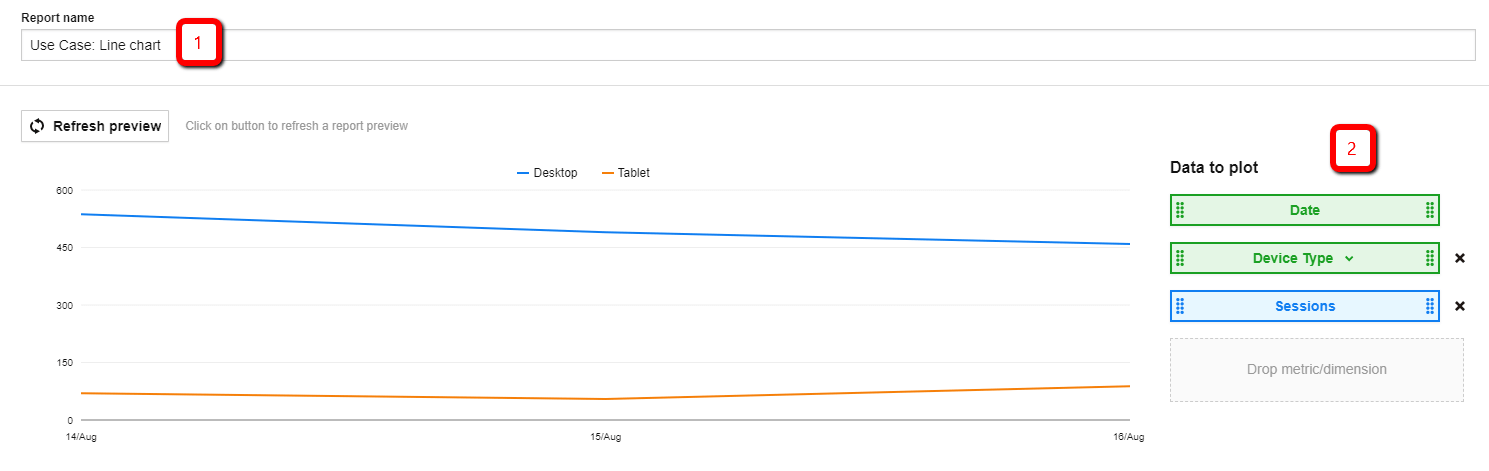
- Vergeben Sie einen Namen
- Legen Sie die Dimensionen und Metriken fest, die dargestellt werden sollen
- Zusätzliche Filter erfordern weitere Schritte
Tipp: Dimensionen und Metriken sollten so ausgewählt werden, dass sie verglichen werden können. Wenn die Werte sich in ihrer Einheit unterscheiden (z. B. “Sessions pro Tausend” und “Events pro Session einzeln”), kann keine klare Auswertung stattfinden.
Fazit
Wir haben uns die unterschiedlichen Reports angeschaut, die Custom Reports bieten, und haben anhand von Beispielen veranschaulicht, wie Sie von den jeweiligen Berichten profitieren und Nutzen für Ihr Business ziehen können.
Selbstverständlich bietet das Modul noch viele weitere Konfigurationsmöglichkeiten. Werfen Sie einen Blick auf unsere Produktseite, um mehr über Custom Reports und ihre Möglichkeiten zu erfahren.
Piwik PRO Custom Reports
Erhalten Sie endlich nur die Insights, die für Sie von Bedeutung sind – Piwik PRO Custom Reports macht’s möglich